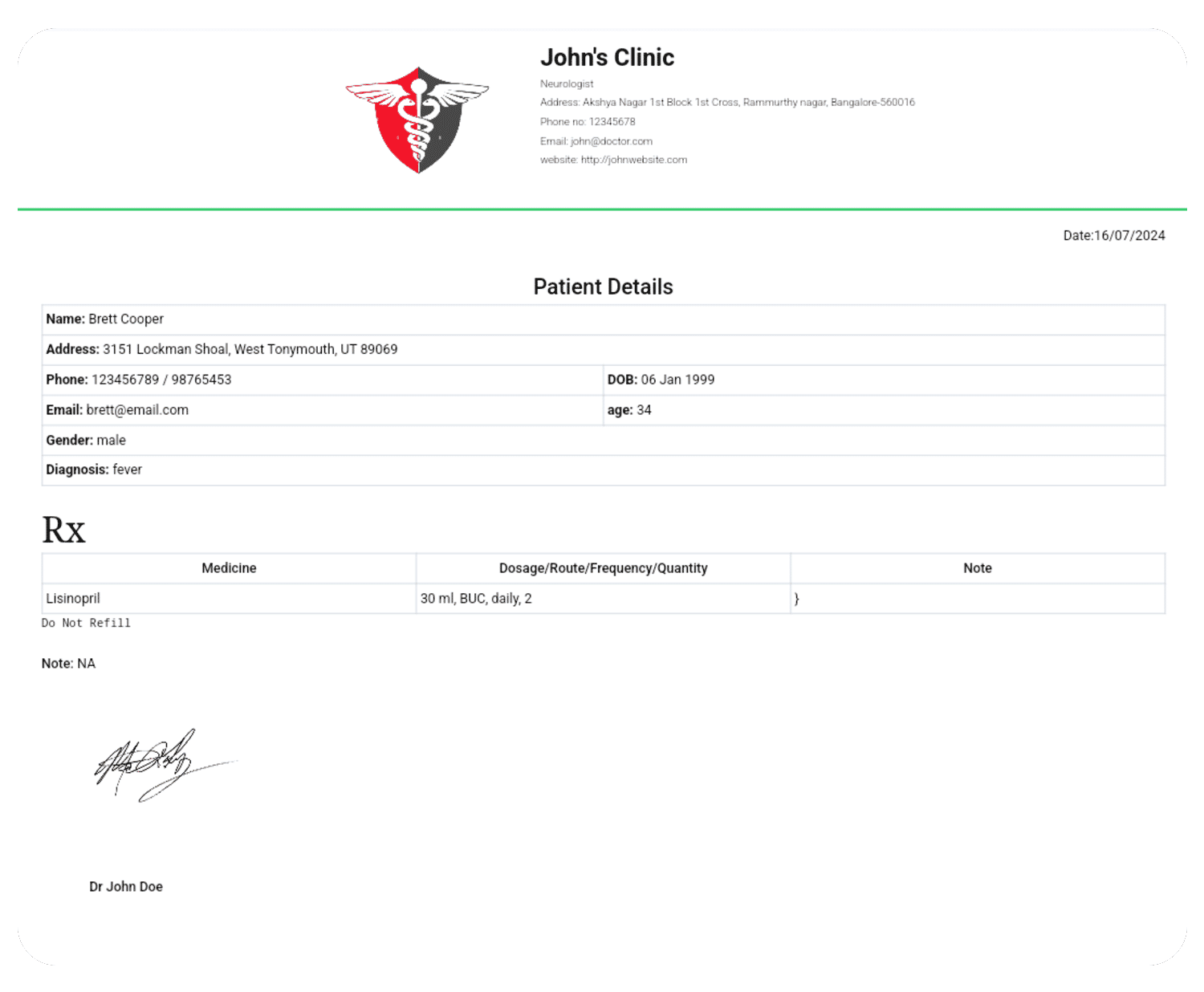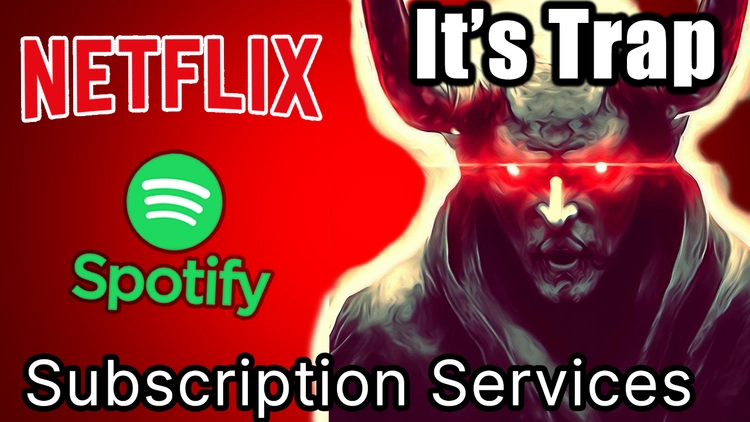In today's digital age, healthcare professionals are constantly seeking innovative solutions to streamline their workflow and enhance patient care. One such solution is the Pill Script App for doctors, a user-friendly Android app designed to create digital prescriptions with ease. This article will guide you through the process of creating digital prescriptions using the Pill Script App.
Step 1: Download and Install the App
- Visit the Official Website or Google Play Store (for Android devices) and search for the "Pill Script App for doctors"
- Click the "Download" or "Install" button to get the app on your device.
Step 2: Create a Doctor's Profile
- Open the app, go to the Doctor’s Profile section and tap on the "Create Profile" button to set up your doctor's profile.
- Fill in the required details, including your name, email address, clinic details etc.
- Add the clinic logo and then proceed to upload the digital signature of the doctor.
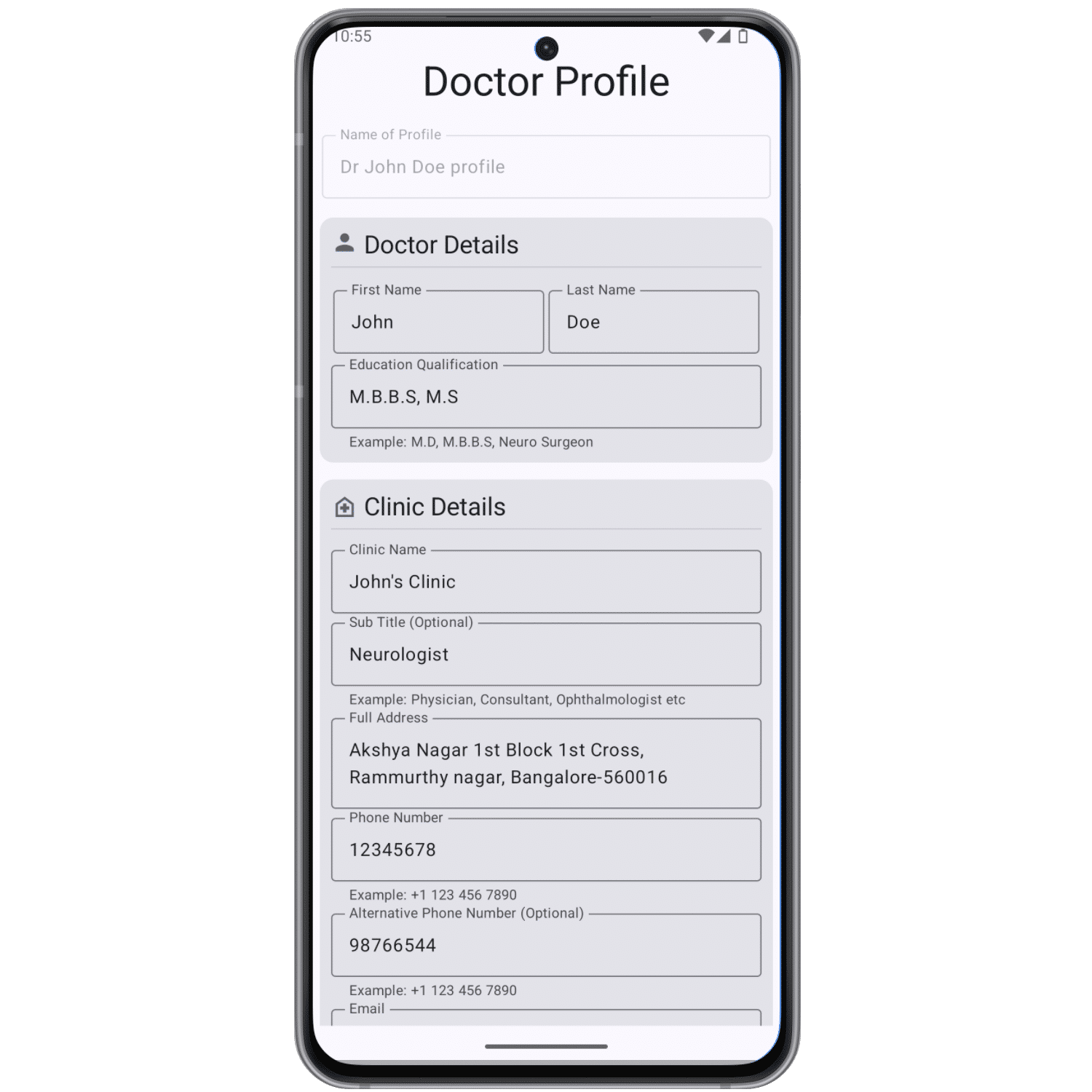
Step 3: Create a Digital Signature of Doctor
- When creating a doctor’s profile, you must create a digital signature at the same time before saving it.
- To create a digital signature, take a blank white piece of paper. Using a pen, carefully draw your signature on the paper. Next, use your phone's camera to take a clear photo of your signature.
- Then, open the Pill Script app and navigate to your doctor's profile. Add the image of your signature to your doctor's profile.
- Tap the "Save" button to save the doctor's profile.
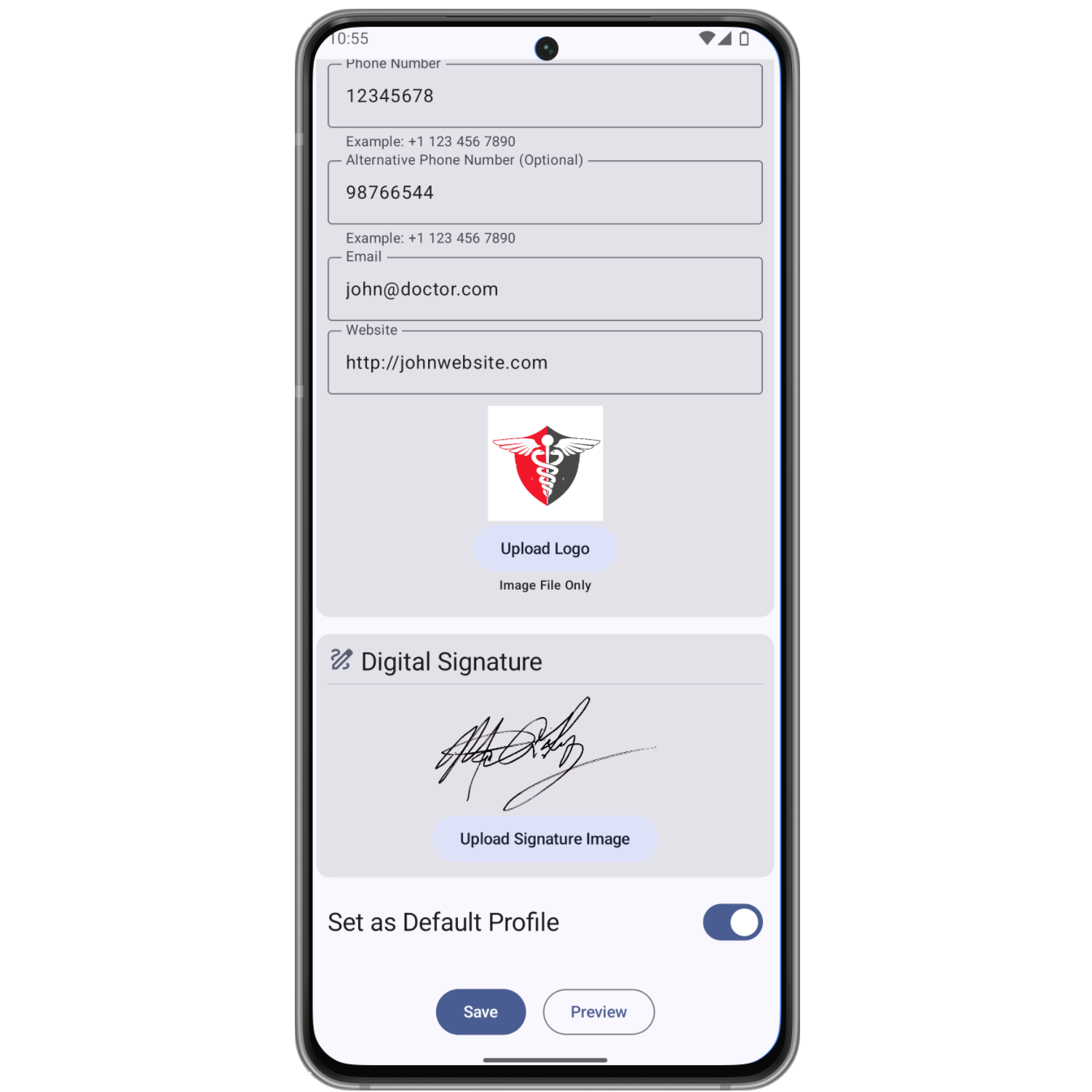
Step 4: Writing Prescription
- Open the app's home screen and tap the "Write Rx" button to open a new screen for creating a prescription. On the screen, you will find three tabs at the top: Patient Details, Prescription, and Save..
Step 5: Add Patient Details
- In the 1st Tab Patient Details, Enter the patient's name, age, gender, and contact information.
- If the patient's details already exist in your records, you can select the patient name from the "add existing patient" button to auto-fill all details.
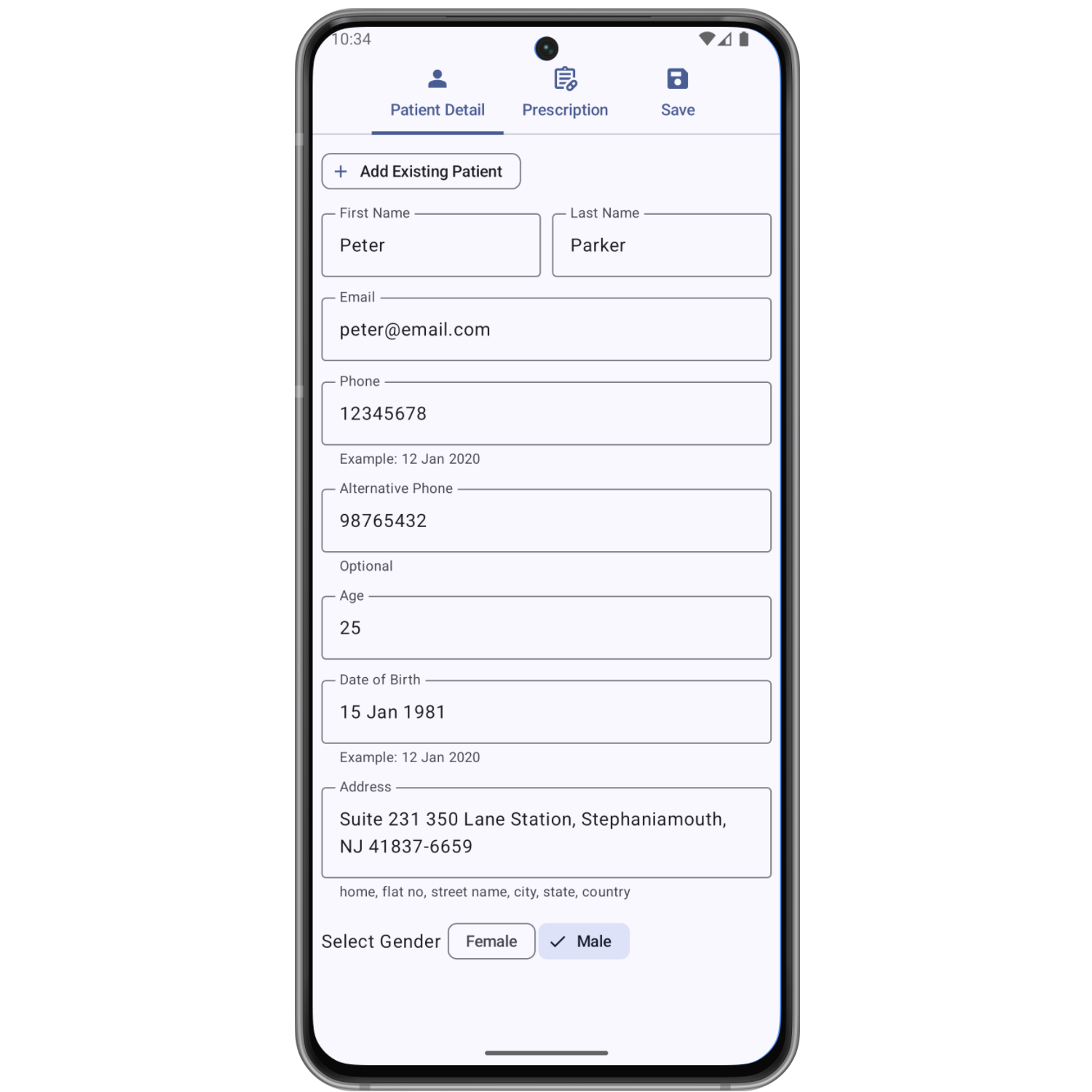
Step 6: Adding Medication Details
- In the 2nd Tab prescription, add medication, dosage, frequency, and duration of the prescription. You can also add additional details like medical history and allergies in the notes section/textbox.
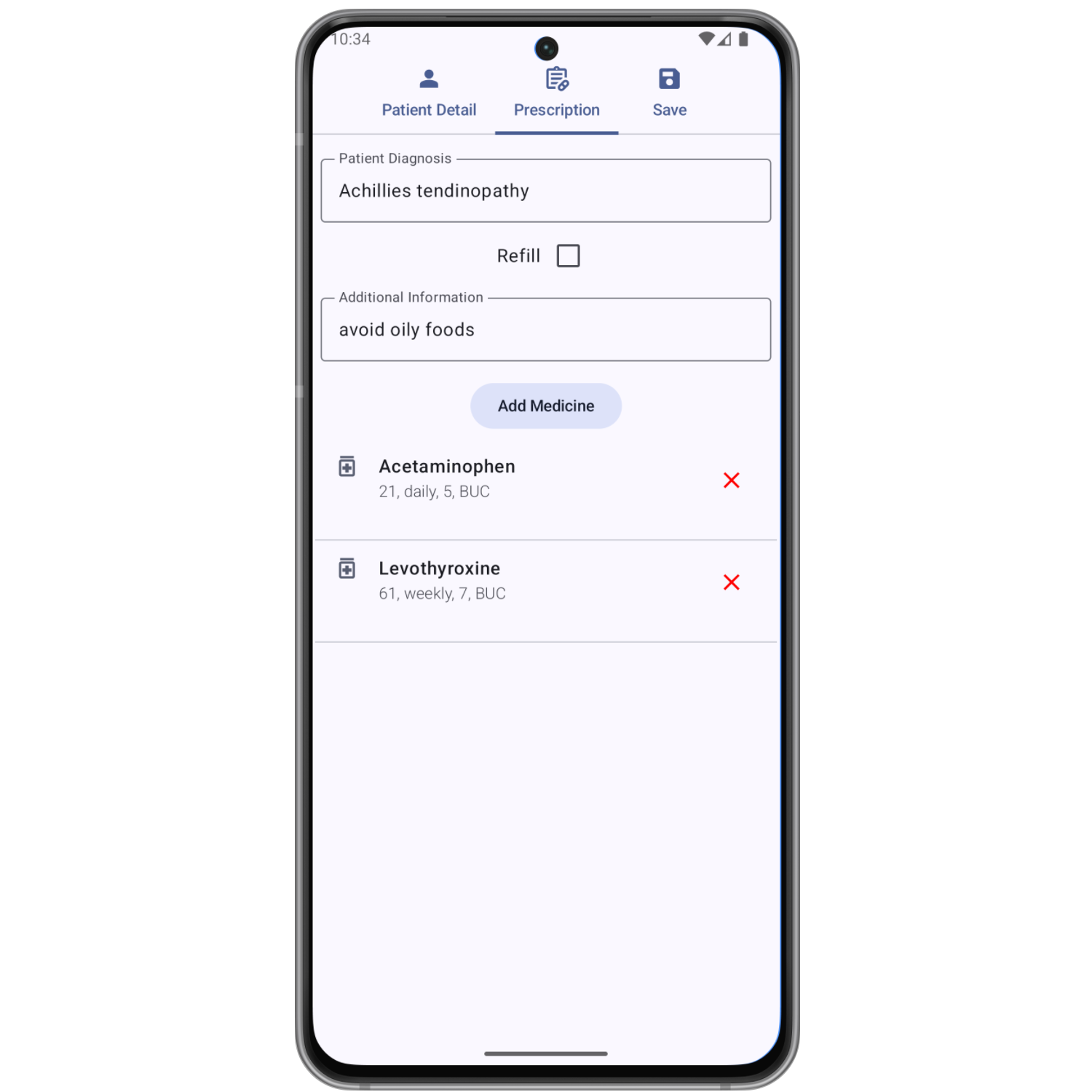
Step 7: Review & Share the Prescription PDF
- In the third tab labelled 'Save', you will see an option to select the doctor's profile. By default, it will choose the default doctor's profile, but you can change it if needed.
- Review the prescription and then tap on the save button to save the prescription.
- After saving the prescription, you can share it as a PDF file with your patient or save it as a PDF file in a separate folder on your device.
The patient can then use the digital prescription to purchase medication at a pharmacy or online.
Creating digital prescriptions using the Pill Script App is a straightforward process that saves time for doctors. By following these simple steps, doctors and healthcare professionals can streamline their workflow and focus on what matters most – providing quality care to their patients.
Download the Pill Script App today and start creating digital prescriptions with ease!